ここでは、年齢を自由記述で聞いたときの答えを半角の数字に揃える手順を見ていきます。
- まず、ピボットテーブルを使って、回答された年齢ごとに件数を数えます
- おすすめピボットテーブルをクリック
- OKをクリック
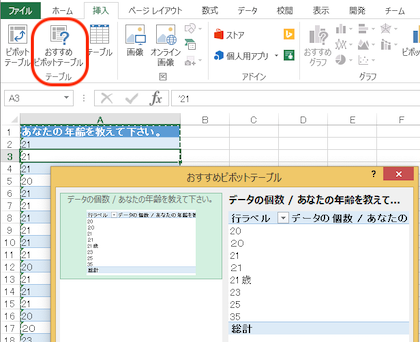
- 20および21と全角で入力された件数が2+2件、21歳のように余分に入力されたものが1件あることがわかります
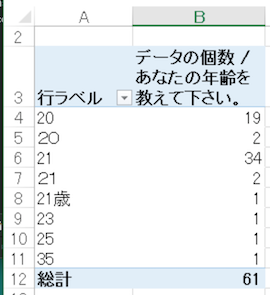
このようにピボットテーブルを使って、単純集計表を作成することにより、回答のしかたにばらつきがあることがわかります。さらに件数が表示されるため、修正もれを防ぐことができます
- それでは、この全角で入力された年齢を半角の数字に直していきましょう
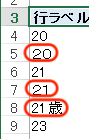
- 全角で入力されたものをピンポイントで半角の数字に直して行くと、修正漏れが出る可能性があるため、ここではすべての入力に対して、半角化していきます
- 回答の右側に、=ASC( と入力
右側が空いていない時は、列を挿入しましょう
たとえば、下の図の場合、Aのところで右クリック、列を挿入 - 回答の欄をクリックすると、=ASC(A2 と表示されます
- ) を入力し、Enterを押します
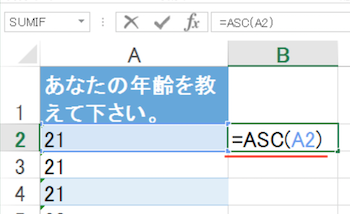
- 半角の数字で表示されます
ここでは、もともと半角で入力されていたため、左右同じものが並んでいます
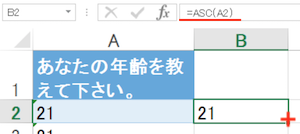
- 今入力したセル(B2)の枠の右下にマウスを移動すると、カーソルの形状が黒い十字に変わります
- この十字の状態のまま、ダブルクリック
左側に表示されている年齢の数だけ、右側に半角にした数字が並びます。これで半角化ができました - ただ、半角で表示されていますが、実際に入っているのは、ASC関数です。これを数値に直します
- ASC関数の入ったセルがすべて選択(ドラッグ)された状態で、右クリック
- コピーをクリック
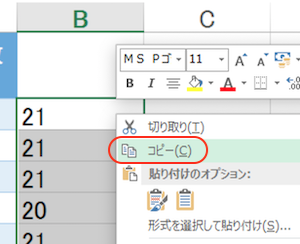
- 値で貼り付けます
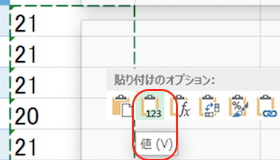
- あとは残りの歳と余分に入力されたところを消していきます
- 置換をクリック
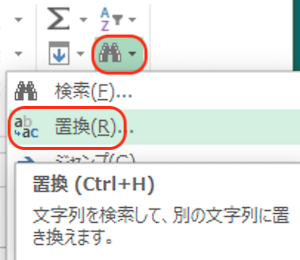
- 置換をクリック
- 歳を入力
- すべて置換をクリック
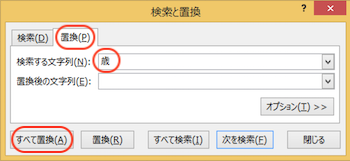
- 〇〇件(ここでは2件)置換しました、と表示されます
- OKをクリックし、閉じましょう
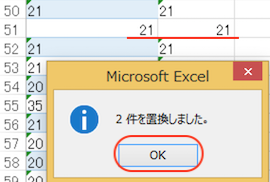
- よく見ると、21の数字が左揃えになっています
- これを直すために、まず左揃えになっているセル全体をドラッグし選択します
(途中、置換したセルは右揃えになっていますが、これも含め、入力されているセルの上から下まで全体をドラッグしましょう) - セルの左側に注目、注意を促すアイコンが表示されているので、クリックします
- 数値が文字列として保存されています、となっています
- その下の数値に変換する、をクリック
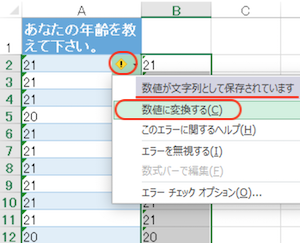
- 右揃えになり、すべて数値になりました
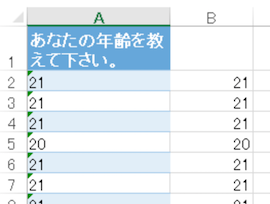
- ひとまず保存します
- あとは、B1にA1をコピーし、このまま作表しても、お好みでB列を残し、A列を削除しても大丈夫です