<画像の挿入とリンクの作成>
見出し1の設定が終わったら、つづけて画像の挿入とリンクの作成を行っていきます。
- 2行1列目のセルをクリック。
- 画像をクリック。

- ファイルを選択をクリック。
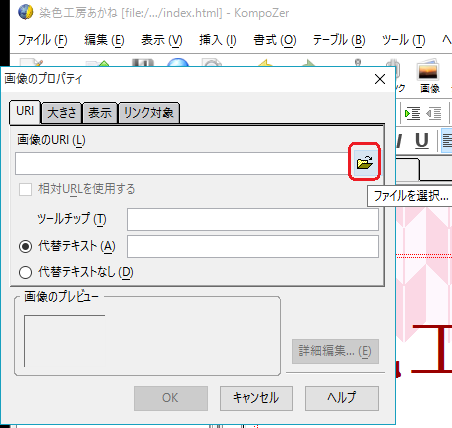
- icon1.gif を開く。
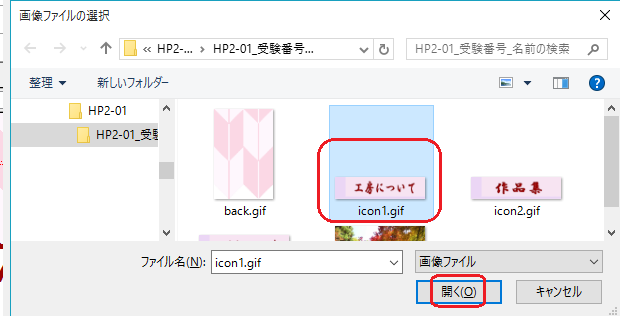
- 代替テキストに、工房について と入力。
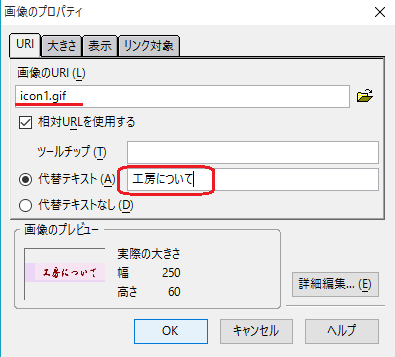
- リンク対象 をクリック。
- ファイルを選択 をクリック。
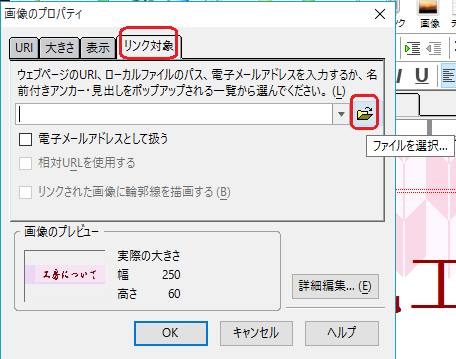
- page1.html を開く。
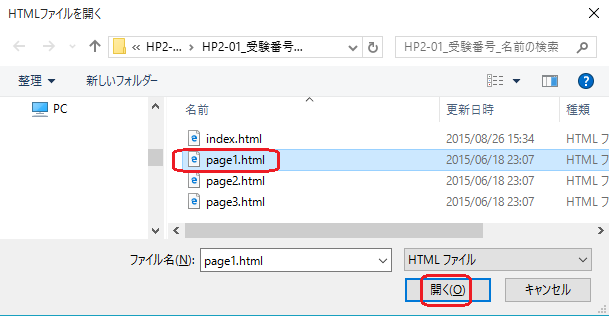
- OK をクリック。
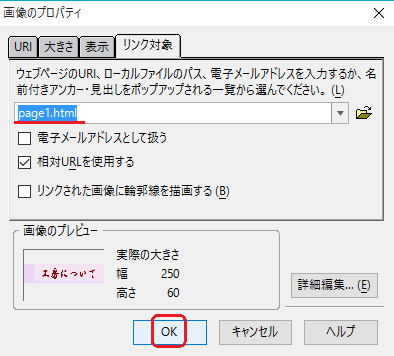
- 次の作品集も同様にして進めます。
2行2列目のセルをクリック。 - 画像をクリック。

- icon2.gifを選び、開くをクリック。
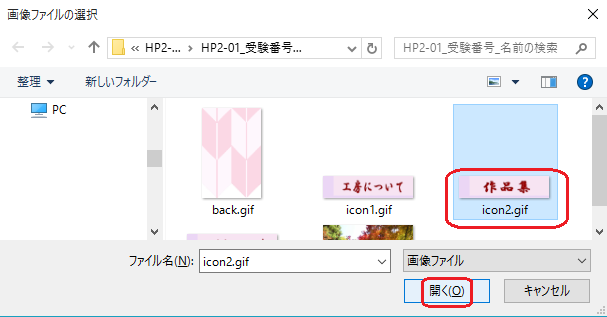
- 代替テキストの欄 に 作品集 と入力。
- リンク対象 をクリック。
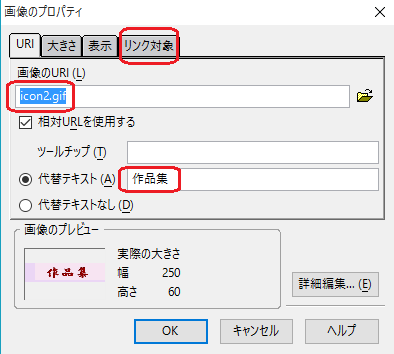
- page2.htmlを選択。
- 開く をクリック。
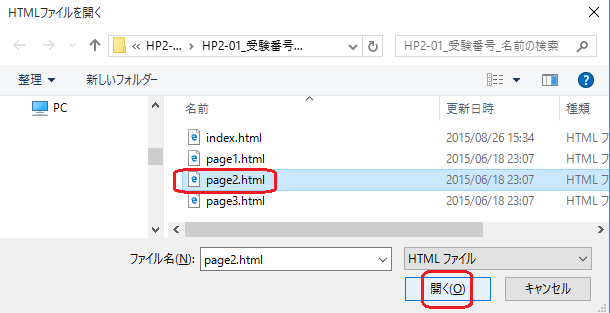
- OKをクリック。
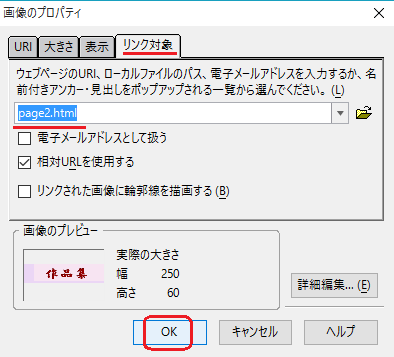
- 上と同様にして、2行3列目のセルをクリックします。
- 画像をクリック。

- icon3.gif を 開きます。
- 代替テキストにアクセスマップと入力。
- リンク対象をクリック。
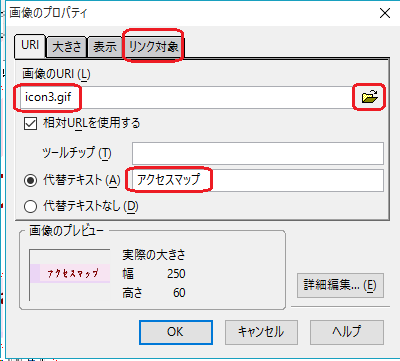
- page3.htmlを選択。
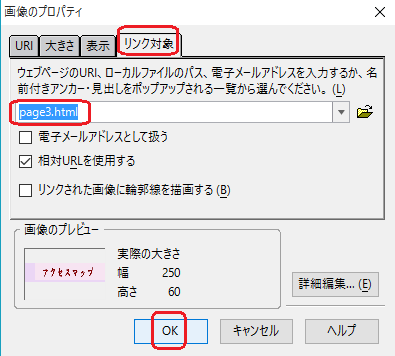
- OKをクリック。
- 問題を見て、以下の図のように文字を入力します。
- 打ち終わったらEnterキーを押して改行しておきます。
- 画像 をクリック。
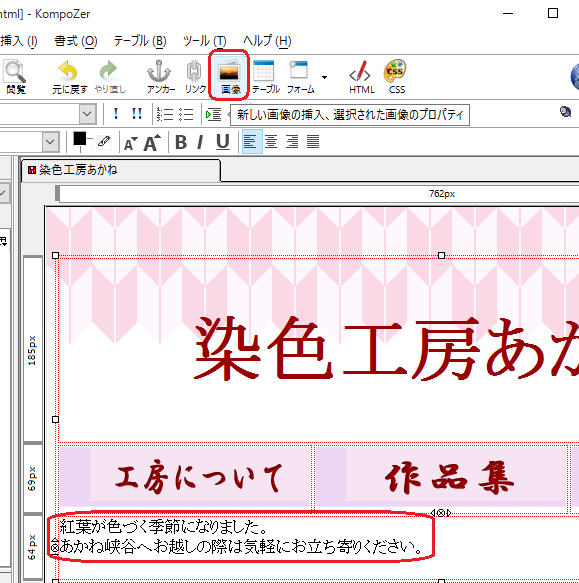
- pic.jpg を開く。
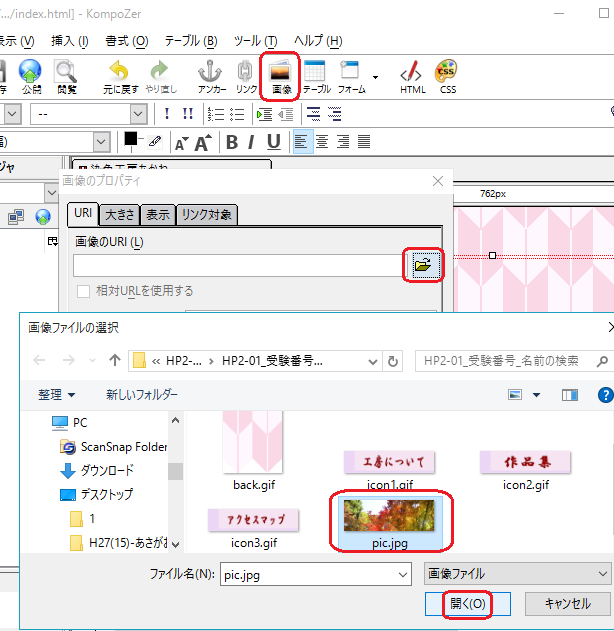
- 代替文字列に紅葉の写真と入力。
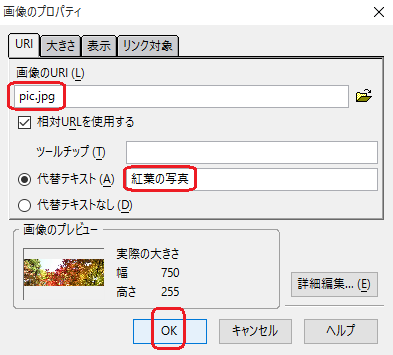
- OKをクリック。
- カーソルが画像の右にあれば、Enter を押して改行します。
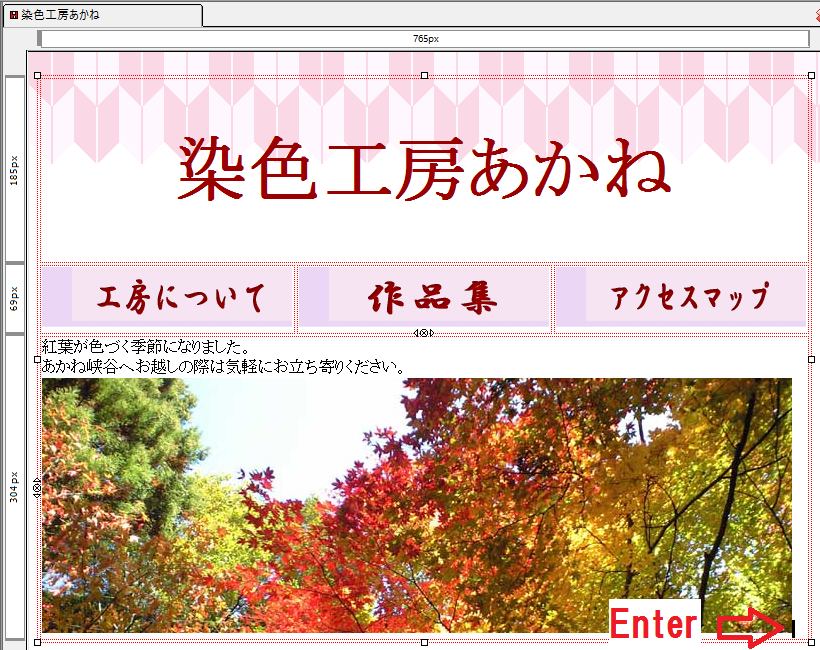
- 以下の画像にあるように、文章を入力します。
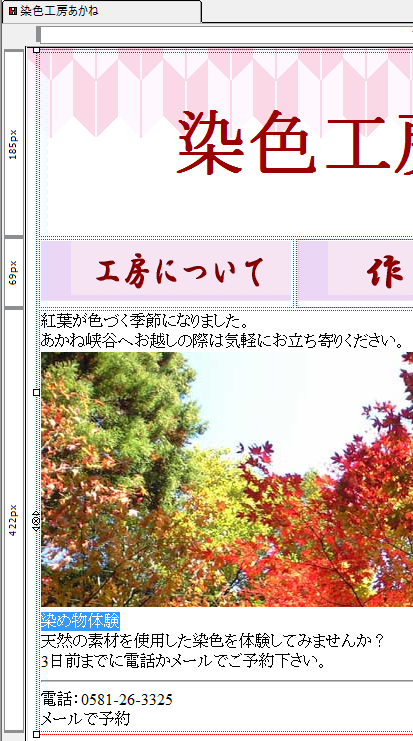
- 間にある水平線は以下のようにして挿入します。
- 挿入をクリック。
- 水平線をクリック。
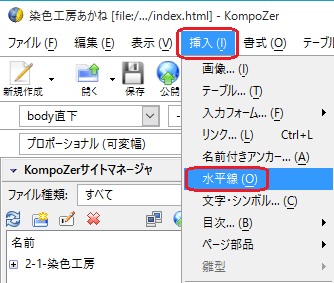
つづいて、見出し2の設定にすすみます。
参照: 見出し2の設定-KompoZer