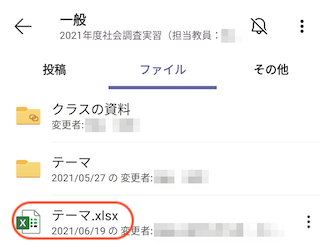Teamsのファイルにアップロード(投稿)する手順です
まず、アップロードしたいファイルを準備しましょう
スマホ版のExcelでは、最初、スマホのDocumentに保存されるように設定されています。
共有したいときには、One Driveに保存しておくと便利です。
参照:スマホのExcelアプリのファイルを共有するには
手順は、保存されている場所によって、少し変わります。
.
<スマホ版>
Excelのファイルを
デバイス(スマホ)のDocumentに保存してある場合
- 保存の仕方は、スマホ版Excelの始め方 を参照
アップロードの手順
- Teamsアプリをタップ、開きます
- チームを開きます
- ファイルをクリック。
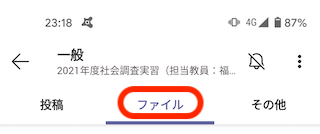
- 授業時に、フォルダの中にアップロードするよう指示が合った場合は、フォルダをタップし、開きましょう。
- 授業では、テーマというフォルダの中にアップロードしてもらっていました。
- 右下の+をクリックすると、メニューが表示されます。
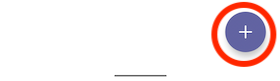
- アップロードをクリック。
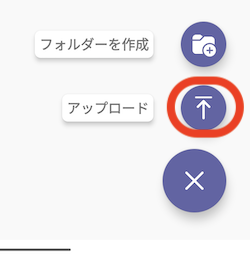
- ファイルを探します。
- ファイルがいっぱい表示されて、見つけにくい時は、
上の空欄にファイル名を入れて、検索しましょう。 - また、Excelのファイルでは、xlsxと入力しても、絞り込めます。
- Wordのファイルは、docx、PowerPointのファイルは、pptxと入力しましょう。
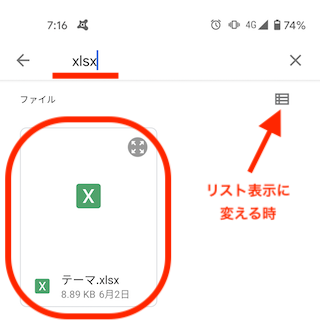
- ファイルがいっぱい表示されて、見つけにくい時は、
- ファイルをタップすると、自動的にアップロードされます。
(以前、開くをクリックと書いていましたが、タップするだけです。訂正します。) - ファイルの欄にファイルが表示され、アップロードが出来たことがわかります。
- 終了です。
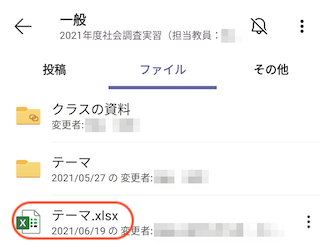
.
<One Driveに保存されている場合>
ExcelのファイルをOne Driveに保存してある場合
-
- 保存の仕方は、スマホ版Excelの始め方 を参照
アップロードの手順
- Teamsアプリをタップ、開きます
- チームを開きます
- ファイルをクリック。
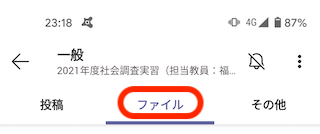
- 授業時に、フォルダの中にアップロードするよう指示が合った場合は、フォルダをタップし、開きましょう。
- 授業では、テーマというフォルダの中にアップロードしてもらっていました。
- 右下の+をクリックすると、メニューが表示されます。
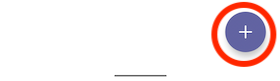
- アップロードをクリック。
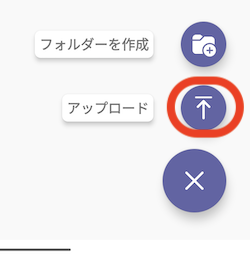
- ファイルを探します。
ドキュメントをクリックして、絞り込みます。 - OneDriveをクリック
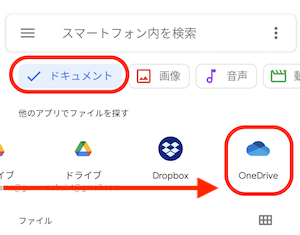
- ファイルをクリック
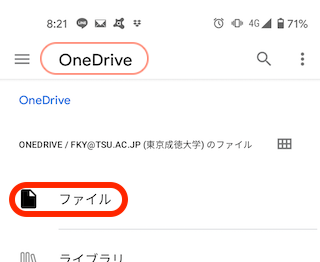
- ファイルがいっぱい表示されて、見つけにくい時は、
虫眼鏡のアイコンをクリック、
上の空欄にファイル名を入れて、検索しましょう。
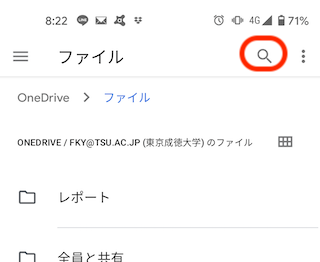
- ファイルの種類を表す拡張子を入れても、検索できます。
Excelのファイルでは、xlsxと入力し、絞り込みます。
(ちなみに、Wordのファイルは、docx、
PowerPointのファイルは、pptxと入力します。)
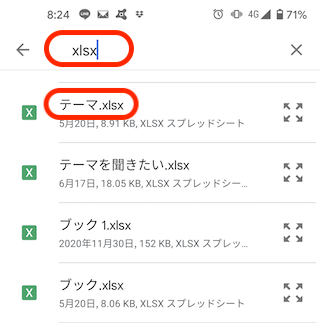
- ファイルをタップすると、自動的にアップロードされます。
(以前、開くをクリックと書いていましたが、タップするだけです。訂正します。) - ファイルの欄にファイルが表示され、アップロードが出来たことがわかります。
- 終了です。