単純集計(GT集計:grand total)を得たいとき
choices(選択肢)による調査票の作成
- 例として、好きな食べ物をきく質問を作成します
- choices(選択肢)を選びます

- 1番上に質問を入力、下のオプションに回答を入力していきます
- 回答を回収し、Excel形式に保存すると以下のように、縦に好きな果物の名前が並びます

Pivot Tableへの変換
- 表の中をクリック(データの入っているところならどこでも)
- Insertをクリック
- PivotTableをクリック
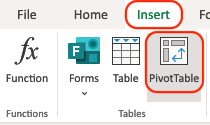
- OKをクリック
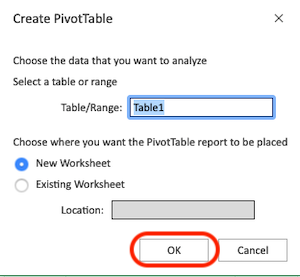
- 表にしたい項目をCOLUMNSにドラッグ

- VALUESにもドラッグ
- 表が作成され、それぞれの人数が表示されます

いちごが一番好きと答えた人が3人、
りんごが一番好きと答えた人が2人いたことがわかります - コピーして空いているところに貼り付けます
同様にして、他の項目も表を作れます

- 回答項目がいくつもある場合、下の+をクリック、
新しいシートに貼り付け、整理しましょう

Pivot Tableの修正
- 作成したPivot Tableを報告書に記載できるよう修正します
- いちごを好きと答えた人(3人)を%表示に直します
- 3の下に=(イコール)を半角で入力
- B3(3が表示されているセル)をクリック
- /(スラッシュ)を半角で入力
- D3(5が表示されているセル)をクリック

- Enterを押すと、計算した結果(0.6)が表示されます
- 同様にして、りんごを好きと答えた人(2人)を%表示に直します

- 2つをドラッグ、選択します

- %をクリック

- Increase Decimal(小数点以下を増やす)をクリック

- 60.0%、40.0%とそれぞれ表示されます
- いちごとりんごが横に並び、一番下に比率が表示されていますが、普通、縦に果物の名前、横に比率が来ますので、縦と横を反転しましょう
- 表をドラッグ
- 右クリック、Copyをクリック

- 下の空いているところを右クリック
- Transpose(反転)をクリック

- 縦に果物の名前が並びました

- タイトルなどを入力して完成です
